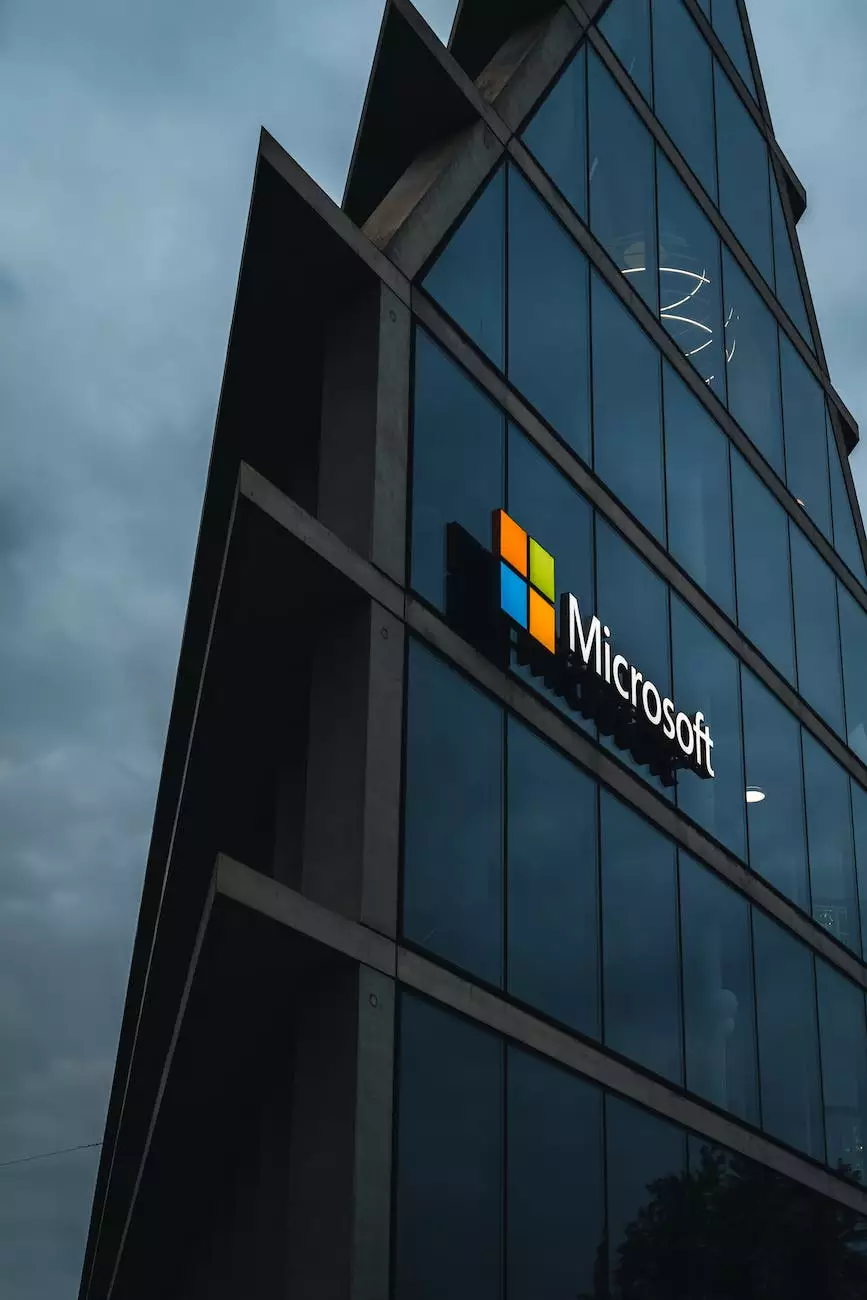How to Shutdown a VMware Virtual Machine Using ESXCLI
Technology
Welcome to Orwedoit, your trusted partner in business and consumer services, specializing in website development. In this guide, we will walk you through the process of shutting down a VMware Virtual Machine using ESXCLI. Our comprehensive instructions will help you successfully complete this task, ensuring the smooth operation of your virtual environment.
Understanding ESXCLI and Its Benefits
ESXCLI is a powerful command-line interface tool provided by VMware that enables administrators to manage and control various aspects of their virtual infrastructure. By leveraging ESXCLI, you can efficiently perform tasks such as shutting down a virtual machine, provisioning resources, configuring networking settings, and much more.
Prerequisites
Prior to shutting down a VMware Virtual Machine using ESXCLI, ensure you have the following:
- A functional VMware environment
- Access to a command-line interface with ESXCLI installed
- Please note that administrative privileges are required for performing these operations
Step-by-Step Guide to Shutdown a VMware Virtual Machine Using ESXCLI
Follow these detailed instructions to safely shutdown your VMware Virtual Machine:
Step 1: Log in to the ESXi Host
To initiate the shutdown process, you must first log in to the ESXi host running the virtual machine you wish to shut down. Use your preferred SSH client to establish a secure connection to the host.
Step 2: Identify the Virtual Machine
Once logged in, use the esxcli vm process list command to display a list of currently running virtual machines. Locate the target virtual machine in the output to identify its World ID or UUID.
Step 3: Gracefully Shutdown the Virtual Machine
To gracefully shutdown the virtual machine, execute the following command:
esxcli vm process kill --type=shutdown --world-id=Replace with the appropriate value identified in the previous step. This command triggers the shutdown process for the specified virtual machine, allowing it to perform regular shutdown routines before powering off.
Step 4: Confirm the Shutdown Process
After executing the shutdown command, wait for a few moments and then validate that the virtual machine has successfully powered off. You can verify this by checking the virtual machine's power state within the vSphere Client or by using the esxcli vm process list command again to confirm its status as "Powered Off."
Conclusion
Congratulations! You have successfully shutdown a VMware Virtual Machine using ESXCLI. By following this step-by-step guide, you can ensure the proper shutdown of your virtual machines, promoting stability and data integrity within your VMware environment.
At Orwedoit, we take pride in providing comprehensive guides and resources to empower businesses and consumers in their virtualization journey. For further assistance or to explore more topics related to website development and virtualization, please visit our website.